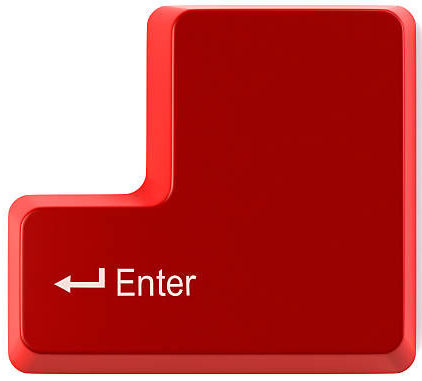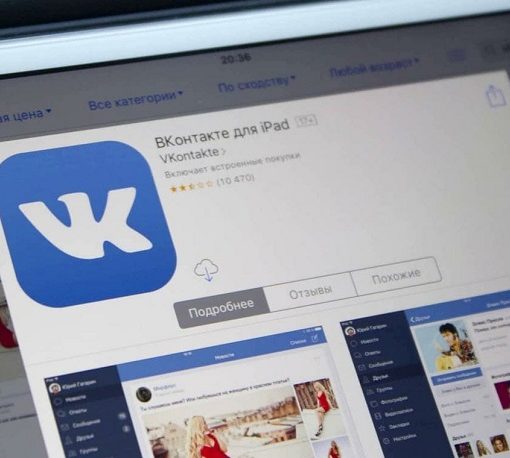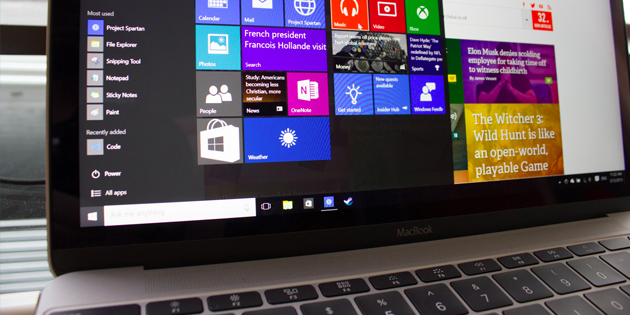
В данном руководстве мы не будем рассматривать морально-этическую сторону вопроса, и обсуждать почему же люди идут на этот шаг. Когда то я сам не понимал зачем покупать Mac и ставить на него Windows. Но с тех пор прошло не мало времени, и я на собственном опыте убедился в том что возникают ситуации, когда без Windows просто не обойтись.
Мы рассмотрим установку Windows 10 на Mac с помощью Boot Camp. Это означает что на маке будут одновременно работать и Mac OS X и Windows 10. Переключаться между ними происходит через перезагрузку устройства.
Ассистент Boot Camp — программная утилита Mac OS X, предназначенная для установки ОС Microsoft Windows на компьютеры Apple.
Подготовка установки
Резервное копирование
Перед выполнением инструкции — необходимо сделать резервную копию. Лучше если это будет Time Machine. Если вы ее не используете — то сохраните самые важные данные в облаке или на переносном устройстве (флешка, внешний HDD).
Проверка совместимости
Ниже представлен список устройств, на которых гарантировано работает Windows 10. Найдите в нем свой Mac. В противном случае — не стоит рисковать и продолжать какие-либо действия.
MacBook Pro (с дисплеем Retina, 15 дюймов, середина 2015 г.)
MacBook Pro (с дисплеем Retina, 13 дюймов, начало 2015 г.)
MacBook Pro (с дисплеем Retina, 15 дюймов, середина 2014 г.)
MacBook Pro (с дисплеем Retina, 13 дюймов, середина 2014 г.)
MacBook Pro (с дисплеем Retina, 15 дюймов, конец 2013 г.)
MacBook Pro (с дисплеем Retina, 13 дюймов, конец 2013 г.)
MacBook Pro (с дисплеем Retina, 15 дюймов, начало 2013 г.)
MacBook Pro (с дисплеем Retina, 13 дюймов, начало 2013 г.)
MacBook Pro (с дисплеем Retina, 13 дюймов, конец 2012 г.)
MacBook Pro (с дисплеем Retina, середина 2012 г.)
MacBook Pro (13 дюймов, середина 2012 г.)
MacBook Pro (15 дюймов, середина 2012 г.)
MacBook Air (13 дюймов, начало 2015 г.)
MacBook Air (11 дюймов, начало 2015 г.)
MacBook Air (13 дюймов, начало 2014 г.)
MacBook Air (11 дюймов, начало 2014 г.)
MacBook Air (13 дюймов, середина 2013 г.)
MacBook Air (11 дюймов, середина 2013 г.)
MacBook Air (13 дюймов, середина 2012 г.)
MacBook Air (11 дюймов, середина 2012 г.)
iMac (с дисплеем Retina 5K, 27 дюймов, середина 2015 г.)
iMac (с дисплеем Retina 5K, 27 дюймов, конец 2014 г.)
iMac (21,5 дюйма, середина 2014 г.)
iMac (27 дюймов, конец 2013 г.)
iMac (21,5 дюйма, конец 2013 г.)
iMac (27 дюймов, конец 2012 г.)
iMac (21,5 дюйма, конец 2012 г.)
Mac mini (конец 2014 г.)
Mac mini Server (конец 2012 г.);
Mac mini (конец 2012 г.)
MacBook (с дисплеем Retina, 12 дюймов, начало 2015 г.)
Mac Pro (конец 2013 г.)
Cкачать windows 10
Windows 10 распространяется бесплатно, поэтому переходим на официальный сайт microsoft и скачиваем образ установочного диска Windows 10 (iso-файл).
Подтвердите выбранный выпуск «Windows 10», затем русский язык. После выбираете 64-bit версию и качаете образ к себе на диск.
Запускаем «Ассистент Boot Camp».
Если у вас Macbook — подключите зарядное устройство и нажмите «Продолжить»
Обратите внимание, потребуется минимум 50Гб свободного места на основном диске и подключение к интернету.
На данном этапе необходимо выбрать iso-образ, который мы скачали с сайта microsoft и установить размер диска для новой системы.
Далее программа преступит к выполнению необходимых задач:
Разбиение диска на разделы
Копирование файлов Windows
Загрузка и сохранение программного обеспечения для поддержки Windows на Mac
Запаситесь терпением. Во время работы утилиты компьютер может тормозить и переставать реагировать на любые действия.
По завершению работы ассистента, компьютер будет автоматически перезагружен. При загрузке вы увидите установщик Windows. Следуйте инструкциям на экране.
Когда дойдете до шага выбора раздела — выберите раздел с названием «BOOT CAMP». Отформатируйте его в NTFS, нажав на кнопку «Форматировать». По завершении операции — выберите этот же раздел. Обратите внимание, что он больше не называется «BOOT CAMP». Ориентируйтесь по размеру диска.
Далее будет выполнена стандартная установка Windows, после чего компьютер вновь перезагрузится.
Следующая загрузка будет уже в Windows 10.
При первом запуске, автоматически будет запущен установщик Boot Camp, который установит необходимое программное обеспечение совместимости Windows 10 и Mac.
Переключение ОС
Теперь когда все установки закончены, остается только один вопрос: Как переключать системы?
Выберите значок Boot Camp в панеле задач Windows (рядом с часами, внизу справа) и нажмите «Перезагрузить в Mac OS X»
Откройте «Системные настройки» — Перейдите в раздел «Загрузочный том» и выберите нужную ОС. При необходимости вы можете сразу же перезагрузить компьютер в новую систему.
Выбор системы при загрузке
Удерживайте нажатой клавишу «Alt» (Option). При появлении окна, выбираете нужный том и нажимаете «Ввод»
На этом все.
Узнать, что делает Тернопольский городской совет для борьбы с коррупцией можно на сайте yes-ternopil.com.ua!